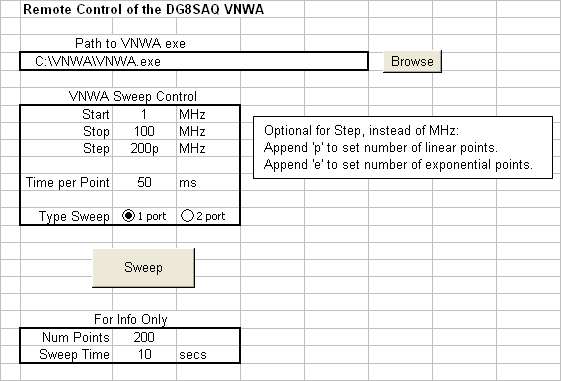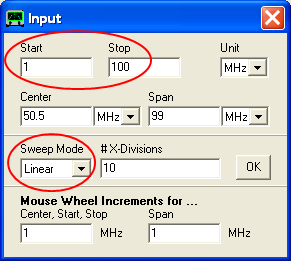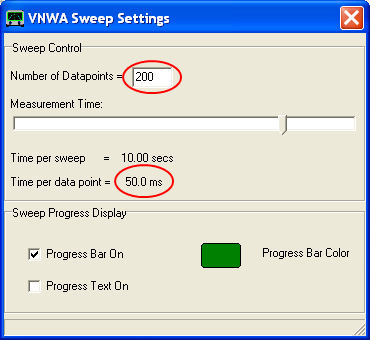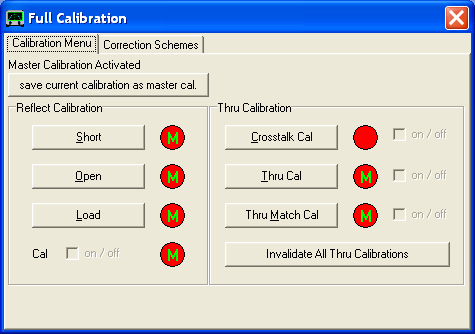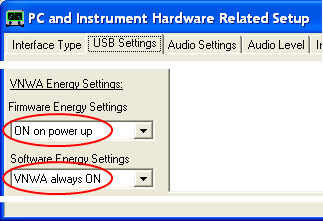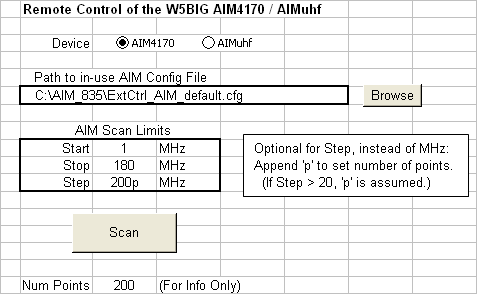
|
RemoteAIM uses the AIM "external program control" feature to provide a remote control link between the AIM software and the Zplots Excel application. Details of this AIM feature may be found in the AIM manual (pdf) under Appendix 10 - External Control. You enter the desired scan limits on the RemoteAIM workbook (equivalent to the AIM "Limits" window) and click the "Scan" button. RemoteAIM will trigger the AIM program to perform a scan and save the results. Then Zplots will be automatically opened (if it is not open already) and the scan data will be loaded. Note that the "Step" field serves double duty. If you enter a numeric value such as "1" or "0.5" that value will be interpreted as a step size in MHz. Alternatively, if you append the letter "p" after the value it will be interpreted to mean scan from Start to Stop using that number of points in the scan. |
Important: If you wish to enter fractional MHz values for Start, Stop, or Step and you normally use a comma as the decimal point when working with Excel, then you should continue to use commas with RemoteAIM. Values you enter will be converted to the correct format for use by the AIM program.
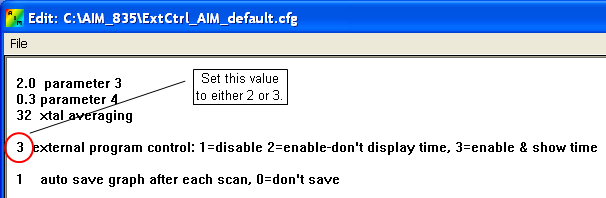
|
Before using RemoteAIM you must make a one-time change to the AIM Config File. To do so, start the AIM program and then click Help > Edit Config File. Change parameter "external program control" from the default value of "1" to either "2" or "3". From the Config File editor window use File > Save as to save the change, either with the same file name or with a new name. |
The example above shows the change to be made. After you close the editor window be sure to restart the AIM program. Then leave AIM running in its own window, return to the RemoteAIM Excel window, and use the "Browse" button to set the path to the AIM Config File that is now being used.
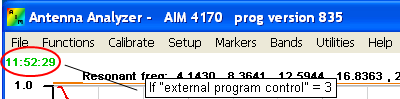
|
Setting "external program control" to a value of "3" will result in a clock display in the upper-left corner of the AIM window. This serves as a convenient visual reminder that AIM is running in "able to accept external control trigger" mode. |
- Scroll to the bottom of this page or click here for the download link for the RemoteAIM.xls workbook.