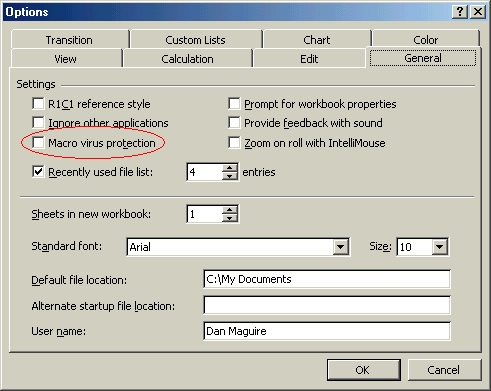
|
Understanding Excel Macro Virus Warnings |
|---|
All of the AC6LA Excel workbooks contain macros. A macro is a small program that runs when you click a button or check a box. As with any other program, a macro can contain malicious code or a virus. You probably would not think of downloading an .exe file from the Internet and running it without first doing a virus scan, unless you obtained the program from a trusted source.
It's the same with Excel workbooks that contain macros. However, since you may not expect that a file with the .xls extension can contain a program, Excel can alert you to this fact. The way in which Excel handles workbooks that contain macros depends on which version of Excel you are using.
Excel 97
Start Excel, click on menu item Tools > Options and then select the General tab. The way that Excel 97 handles workbooks that contain macros is determined by whether or not you check the 'Macro virus protection' box. The name of this check box is a little misleading because Excel will not protect you against viruses, it will only warn you that a workbook you are about to open contains macros.
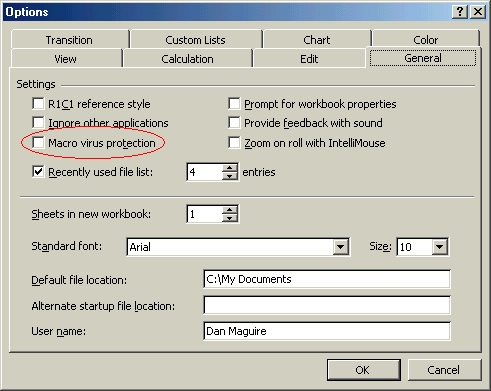
If you only use Excel with workbooks that you create yourself or that you obtain from a trusted source, or if you scan all new workbooks with a virus checker before using for the first time, it is safe to uncheck the box. When the box is unchecked Excel will open all workbooks without showing any warning and without any further action needed on your part.
If you check the box and then open a workbook that contains macros, you'll see the following warning message.
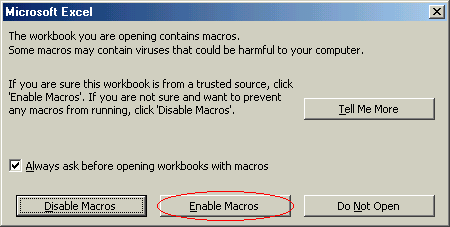
Click the 'Enable Macros' button. You must allow macros to be enabled or none of the AC6LA workbooks will function properly.
If you decide that you no longer wish to be warned you can uncheck the 'Always ask ...' box. Doing that is equivalent to unchecking the 'Macro virus protection' box in the Options window. Again, keep in mind that checking or unchecking the box does not protect you against viruses, it only determines whether Excel will warn you when you are about to open a workbook that contains macros.
Excel 2000 - 2003
Start Excel, click on menu item Tools > Macro > Security and then select the Security Level tab. The way that Excel handles workbooks that contain macros is determined by which option you choose.

If you have any virus scanning program installed that is compatible with Excel you will see the 'Virus scanner(s) installed' indicator near the bottom of the window. Excel will automatically use your scanner program to check for viruses every time you open a workbook. In that case, or if you only use Excel with workbooks that you create yourself or that you obtain from a trusted source, it is safe to choose the 'Low' option.
If you choose the 'Medium' option and then open a workbook that contains macros, you'll see the following warning message.

Click the 'Enable Macros' button. You must allow macros to be enabled or none of the AC6LA workbooks will function properly.
If you choose the 'High' option, Excel will not enable any of the macros contained in any of the AC6LA workbooks. Period.
Excel 2007 and Higher
The most recent versions of Excel give you many different ways to handle macros. When you first attempt to open a workbook that contains macros you'll probably see a warning like this:
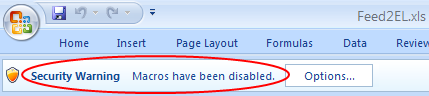
Click the "Options..." button to see:
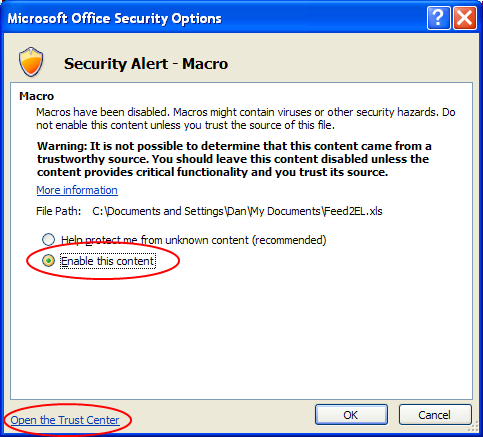
If you want to enable the macros in this workbook on a
one-time-only basis just choose the "Enable this content" radio button. But if you want to avoid the security prompt for this workbook in the future, click the "Open the Trust Center" link.
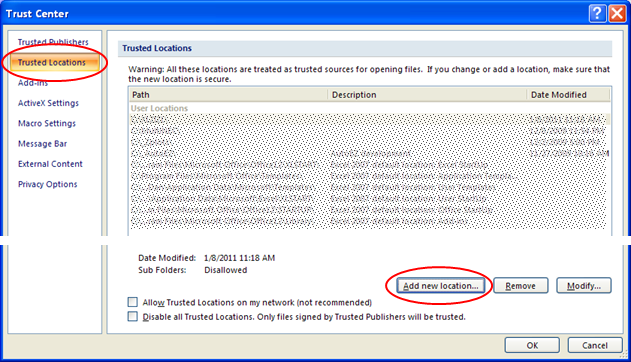
On the left side, select the "Trusted Locations" option. Then click the "Add new location..." button.
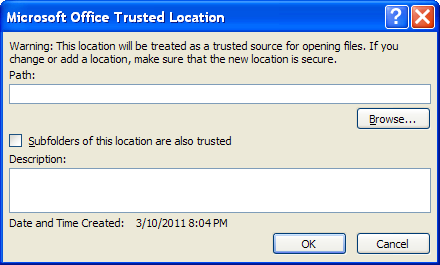
Browse to the folder that contains the workbook in question and add that folder to the list of trusted locations. Any workbook in that folder will automatically have macros enabled without any prompts.
If Macros are not Enabled
If macros are not enabled none of the AC6LA workbooks will function correctly. Depending on which version of Excel you have, which workbook you are using, and which button you click, you may see:
- Absolutely no response. Nothing will happen when you click the button and you will no doubt think that the workbook is completely useless. And with macros disabled, it is.
- A message telling you that macros have been disabled.
- Small white squares around the perimeter of the button face.
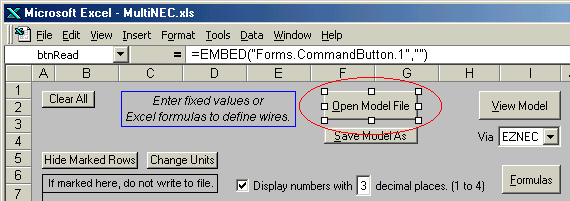
In all cases you should close the workbook, change the way you handle macros, and then re-open the workbook.
Use you browser's Back button to return to the previous page.